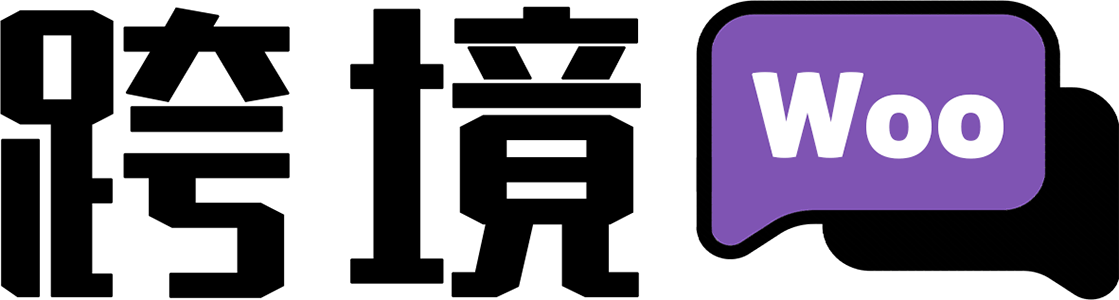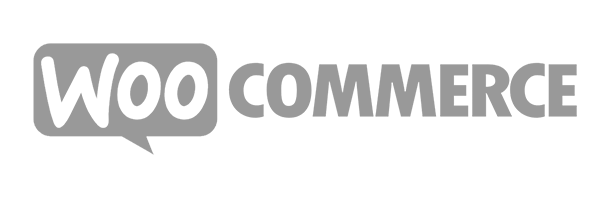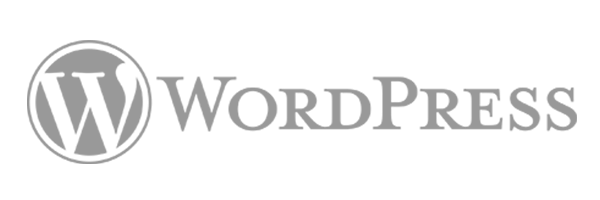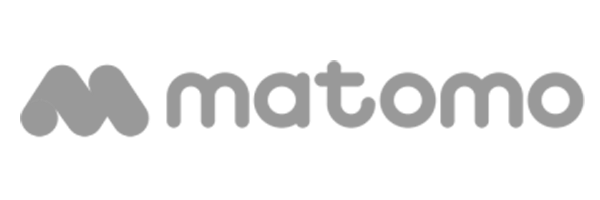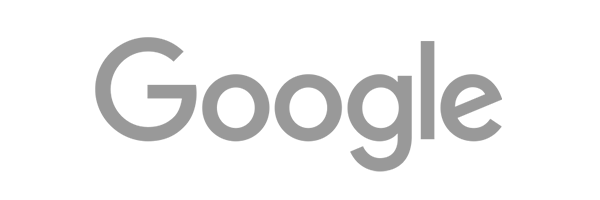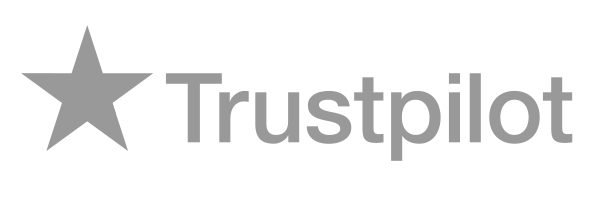如何设置 PayPal Checkout inn WooCommerce [指南] 以下是使用 Paypal 现在鼓励您使用的插件设置新的和改进的 PayPal 结帐支付网关的完整指南:WooCommerce PayPal Checkout 网关 如果您联系 PayPal,您甚至可以获得 90 天减少费用作为使用此插件的奖励。
我们的费用在 90 天内从 2.9% 降至 2.4% 。
联系他们并询问如果您安装此插件,他们可以减少多少费用。
好的,我们开始。
第 1 步:获取您的 API(用户名,
密码和签名)来自您的 PayPal 帐户的详细信息。
登录您的 PayPal 企业帐户 https://www.paypal.com/us/signin 。
点击 > “账户设置” 。
3. 单击 > API 访问更新。
4. 单击 > NVP/SOAP API 集成(经典)管理 API 凭据。
5. 在请求 API 凭据 – PayPal 下,您需要选择第一个选项(请求 API 签名)并单击同意并提交按钮。
请确保您已阅读我们的协议和使用条款。
6. 单击 “显示” 以显示您的 API 用户名、密码和签名。
您需要将其复制并粘贴到 WooCommerce 中的插件中,以在您的 PayPal 帐户和网站之间建立连接。
第 2 步:在您的 WooCommerce 网站上更新 PayPal Express Checkout 。
登录您的 WordPress 管理软件 (BackOffice) 。
2. 安装 PayPal Checkout 插件转到:插件 > 在您的 WordPress 后台添加新插件。
在搜索插件栏中输入 WooCommerce PayPal Checkout 。
作者将由 WooCommerce 。
(插件全名:WooCommerce PayPal Checkout Payment Gateway)。
点击立即安装并激活插件。
3. WooCommerce 付款设置 转到:WooCommerce > 设置 > WordPress 后台上的付款。
使用 “已启用” 下的切换开关打开 PayPal Checkout 。
确保 PayPal 标准已关闭且未与 PayPal Checkout 同时启用非常重要。
点击 > 设置 PayPal Checkout 以配置插件。
4. 插件配置和 API 详细信息更新虽然这里有许多设置选项,但主要是。
有关更多信息,请访问 WooCommerce
文档或咨询您的网站管理员/开发人员。
确保 PayPal Checkout 已启用且处于实时环境中。
2. 单击单击此处切换手动 API 凭据输入,以查看需要更新本指南第 1 步中的 API 用户名、密码和签名的字段。
2. 如果用户名和密码字段中有数据,请将其删除并插入您的 PayPal 帐户中的数据。
4. 确保启用 PayPal 标记选项。
5. 您可以选择在产品和购物车页面显示结账按钮。
如果您不希望它出现在其中一个或两个上,请确保它们未启用。
单击 “保存更改” 按钮后,PayPal Checkout 版本将在您的网站上更新。